There are many occasions while using your computer that you may need to find out more about it's hardware components. Usually, we need this information to determine whether certain advanced programs will run on your computer. Yes, that includes games too! Let's get to it.
Depending on the nature of the information that you want to find, there are three very easy ways to find out your computer's hardware details. Let's examine each one.
Method 1: Directly from 'My Computer's properties section.
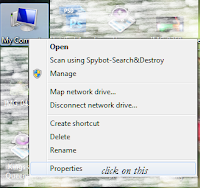 Right-click on My Computer, and select the Properties option from the menu. On the window that appears, you can see some basic technical details about your computer.
Right-click on My Computer, and select the Properties option from the menu. On the window that appears, you can see some basic technical details about your computer.
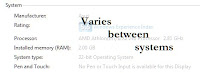
Method 2: Through Windows Experience index
This is another easy method. In the Properties section of My Computer (which you brought up in the previous method), you can see a blue link with the words 'Windows Experience Index'. By clickingon it and following the steps you find, you can make Windows itself test your computer and rate it's various components on a scale of 1-7.9 . Based on these scores, your computer will also be given an overall score.
Method 3: Through the DirectX diagnosis tool
Use this method only if you need in-depth information about your computer. This can be done by using opening the 'Run' program (or by typing the following into the start menu search bar), and typing in 'dxdiag', and pressing enter. This will open a new window with lots of details about your computer, which are more focused on gaming.
Depending on the nature of the information that you want to find, there are three very easy ways to find out your computer's hardware details. Let's examine each one.
Method 1: Directly from 'My Computer's properties section.
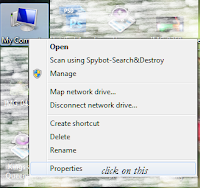 Right-click on My Computer, and select the Properties option from the menu. On the window that appears, you can see some basic technical details about your computer.
Right-click on My Computer, and select the Properties option from the menu. On the window that appears, you can see some basic technical details about your computer. 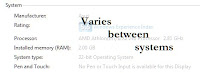
Method 2: Through Windows Experience index
This is another easy method. In the Properties section of My Computer (which you brought up in the previous method), you can see a blue link with the words 'Windows Experience Index'. By clickingon it and following the steps you find, you can make Windows itself test your computer and rate it's various components on a scale of 1-7.9 . Based on these scores, your computer will also be given an overall score.
Method 3: Through the DirectX diagnosis tool
Use this method only if you need in-depth information about your computer. This can be done by using opening the 'Run' program (or by typing the following into the start menu search bar), and typing in 'dxdiag', and pressing enter. This will open a new window with lots of details about your computer, which are more focused on gaming.
















0 comments:
Post a Comment